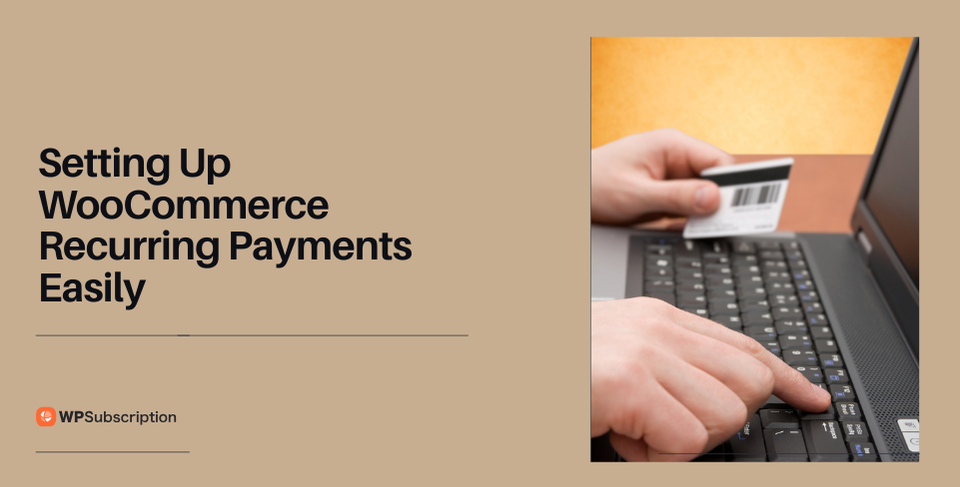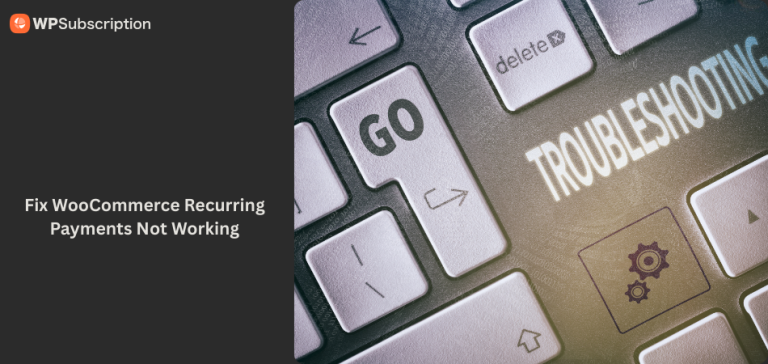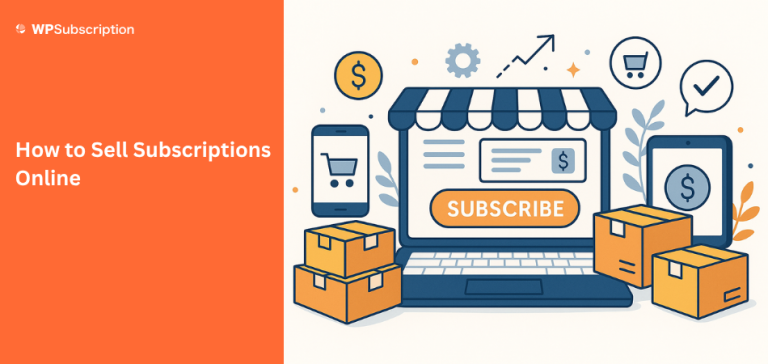You wake up, sip your coffee, and check your store’s dashboard — and there it is. A fresh batch of subscription payments processed automatically overnight.
No chasing invoices. No forgotten payments. Just steady, predictable revenue flowing in while you sleep. This is the magic of WooCommerce recurring payments.
If you’re running an online store and want to offer subscriptions, whether for digital products, membership services, or even monthly physical boxes, setting up recurring payments can completely transform your business model.
In this complete beginner’s guide, we’ll walk you through the simple steps to set up WooCommerce recurring payments, integrate reliable gateways like Stripe and Paddle, and avoid common pitfalls that could trip you up.
Let’s dive into building your subscription empire the smart way!
What are WooCommerce recurring payments?
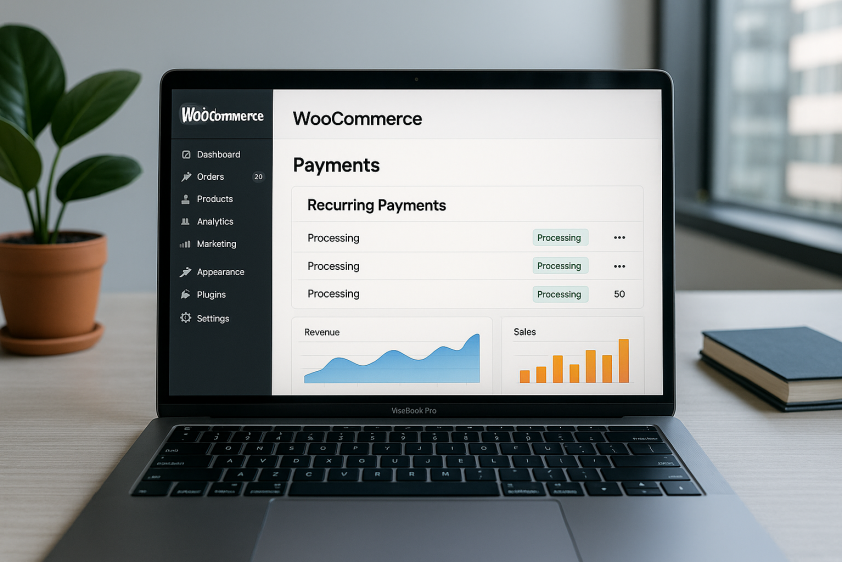
WooCommerce recurring payments allow you to charge customers automatically at regular intervals — weekly, monthly, or yearly.
Perfect for:
- Digital memberships
- Online courses or SaaS
- Subscription boxes
- Content access or licensing
Once set up, payments are processed without any manual work, making revenue predictable and customer experience seamless.
Why Choose WooCommerce Subscriptions?
WooCommerce Subscriptions empowers businesses to offer diverse subscription models, including physical products, digital content, and services. Its open-source nature ensures complete ownership and customization capabilities.
Key Advantages:
- Flexible Billing Options: Supports manual, automatic, and early renewals, catering to various business needs.
- Extensive Payment Gateway Support: Integrates with over 25 payment gateways, including Stripe, PayPal, and Authorize.Net .
- Customer Autonomy: Allows subscribers to manage their plans, including upgrades, downgrades, and cancellations.
- Comprehensive Reporting: Provides detailed insights into recurring revenue, active subscribers, and more.
- Cost-Effective: No monthly fees for the core plugin; costs are primarily associated with hosting and optional extensions.
WooCommerce Subscriptions vs. Shopify Subscriptions
| Feature | WooCommerce Subscriptions | Shopify Subscriptions |
|---|---|---|
| Platform Type | Open-source plugin for WordPress | Hosted eCommerce platform |
| Cost Structure | Free core plugin; additional costs for hosting and extensions | Monthly subscription fees starting at $29 |
| Customization | Highly customizable with access to code and plugins | Limited to available themes and apps |
| Payment Gateways | Supports 25+ gateways, including Paddle, Stripe, PayPal, Authorize.Net | Limited to Shopify Payments, PayPal Express, Authorize.Net, and Stripe |
| Renewal Options | Manual, automatic, and early renewals | Primarily automatic renewals; manual renewals not natively supported |
| Customer Management | Customers can manage subscriptions directly | Limited self-service options; depends on third-party apps |
| Ownership & Control | Full ownership of data and platform | Shopify retains control over platform and data |
| Scalability | Scales with your hosting and customization | Scales within Shopify’s infrastructure and pricing tiers |
Plugin Options for WooCommerce Subscriptions
There are several plugins that add recurring payment features to WooCommerce. Here are the most popular ones:
1. Subscriptions for WooCommerce (Our Pick)
- Free version available
- Pro versions ($89/year)
- Supports multiple gateways (Stripe, Paddle, Razorpay, PayPal)
- Clean admin dashboard
- Supports early/manual renewals, flexible pricing, and auto billing
2. WooCommerce Subscriptions
- Premium-only ($199/year)
- Official but more limited in flexibility
- Fewer customization options without coding
3. YITH WooCommerce Subscription
- Basic features for free
- More complex pricing and fewer gateway integrations
4. Subscriptio
- One-time cost
- Lower support and feature updates compared to others
Why Choose Subscriptions for WooCommerce?
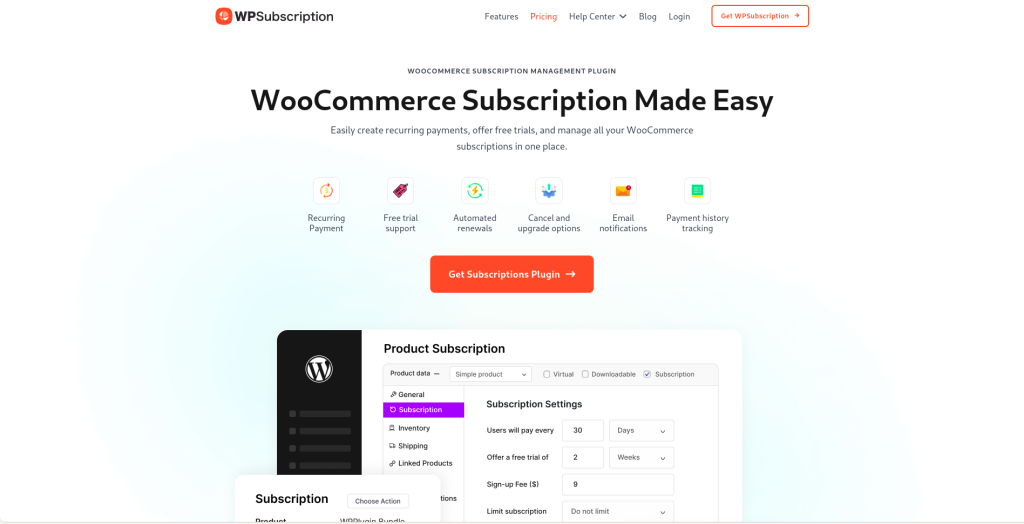
Subscriptions for WooCommerce offers a powerful blend of features, ease of use, and compatibility that makes it the top choice.
Benefits:
- Works right out of the box
- Designed for beginners and pros alike
- Clean UI and advanced settings under the hood
- Active updates and solid customer support
Available Features:
- Auto, manual, and early renewals
- Stripe, Paddle, Razorpay, PayPal, etc.
- Custom renewal pricing
- Subscription management for customers
- Payment history tracking
- Easy plan creation (simple and variable)
Comparison:
| Feature | Subscriptions for WooCommerce | Woo Subscriptions | YITH Subscriptions |
|---|---|---|---|
| Free Version Available | Yes | No | Yes |
| Stripe + Paddle Support | Yes | Yes | No (Stripe only) |
| Easy Subscription Management | Yes | Moderate | Moderate |
| Custom Pricing Options | Yes | Limited | No |
| Early Renewals | Yes | No | No |
Step-by-Step: Installing Subscriptions for WooCommerce
To get started, the first thing you need to do is install the Subscriptions for WooCommerce plugin. This plugin is what makes recurring payments possible in your WooCommerce store.
Here’s How to Install:
- Go to your WordPress dashboard.
- Navigate to Plugins > Add New.
- Search for Subscriptions for WooCommerce in the search bar.
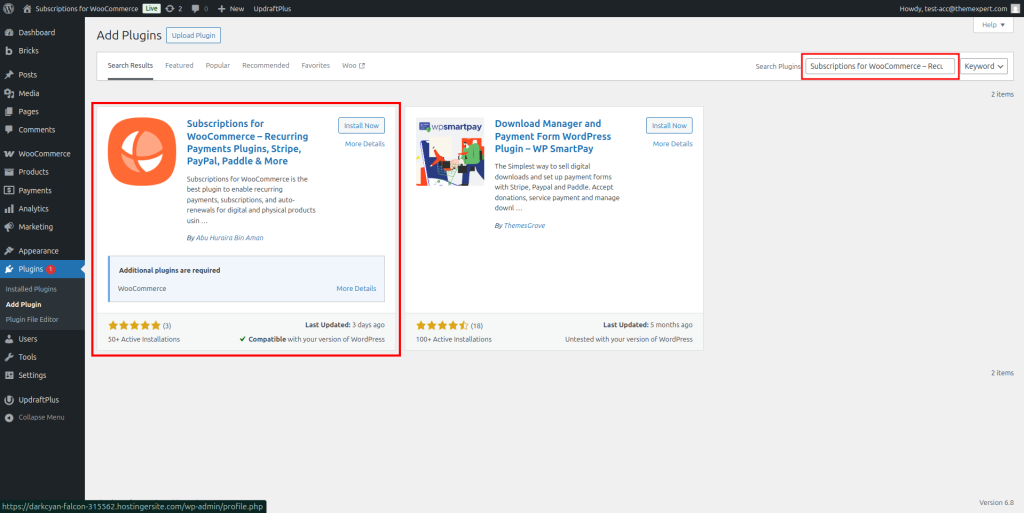
- Click Install Now, then click Activate once it’s installed.
Once activated, you can start creating subscription products on your store.
How to Create a Subscription Product
Next, you’ll create a product that customers can subscribe to. This could be a digital item, or a service.
- Go to Products > Add New in your WooCommerce dashboard.
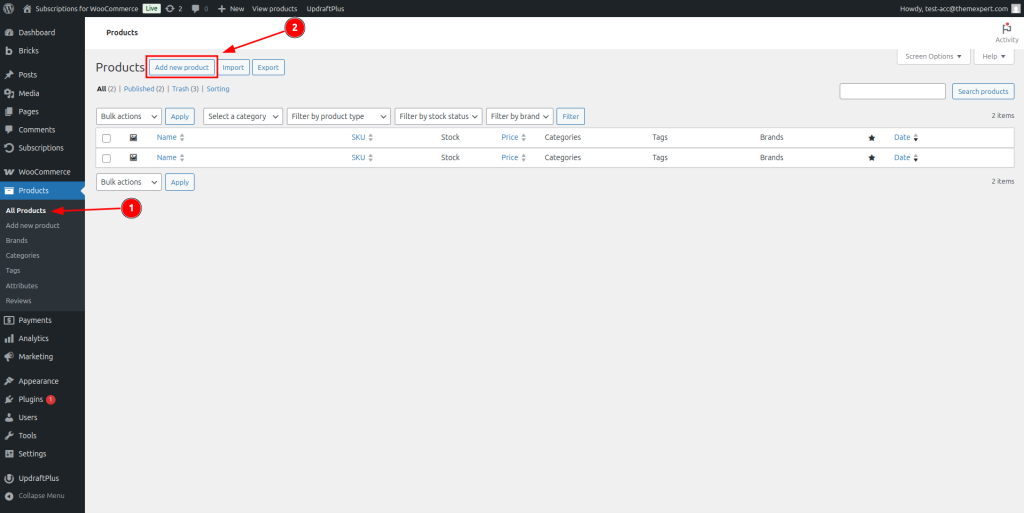
- In the Product Data section, choose either Simple Product or Variable Product.
- Tick the box for Subscription to turn this product into a subscription.
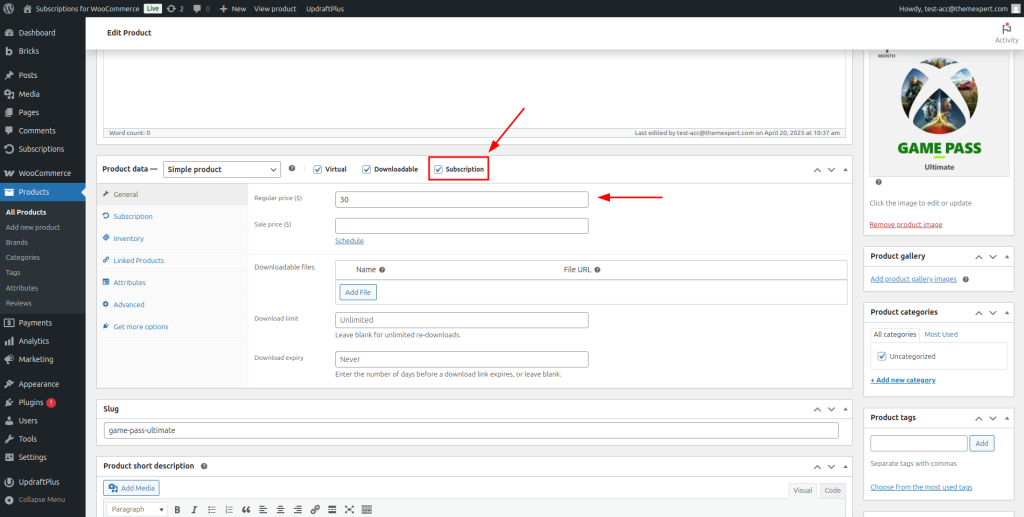
- Set the Price (for example, $10/month) and define the Billing Cycle (e.g., monthly, yearly).
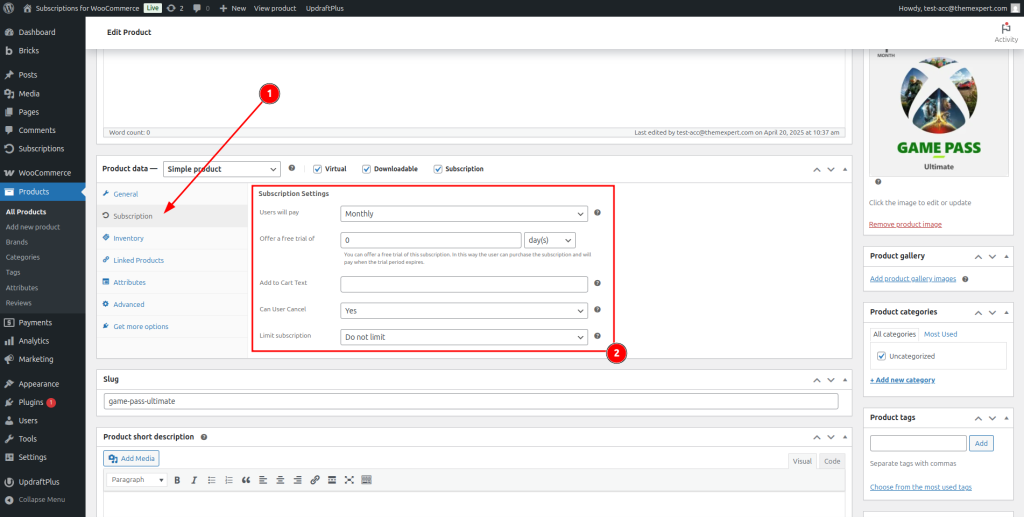
- Click Publish to make the product live on your site.
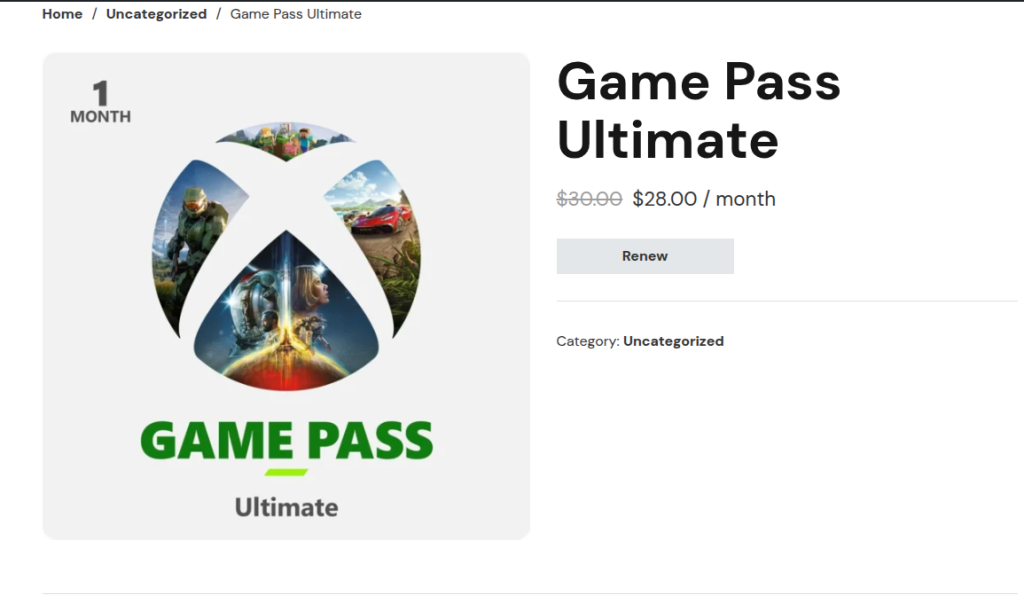
Enable the Subscription Product
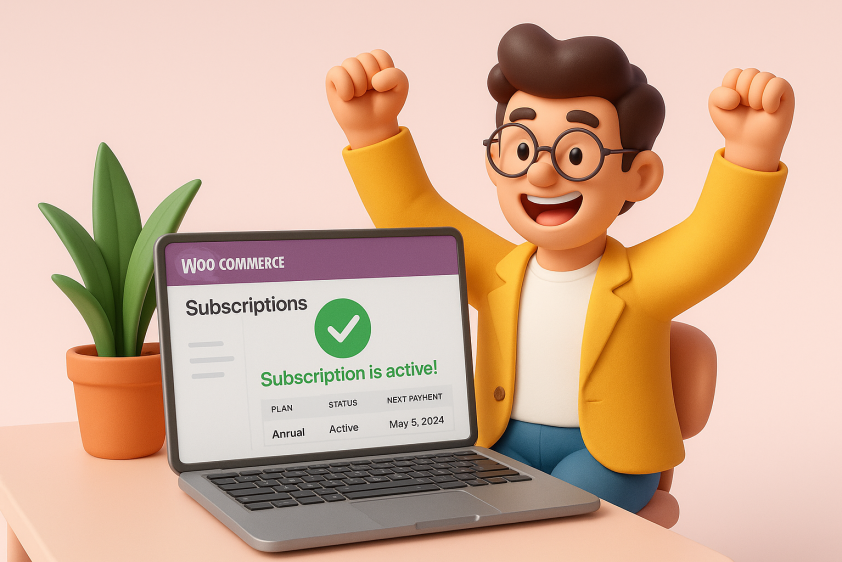
Once you’ve set up everything, it’s time to activate your subscription product and make it available for customers.
- After everything is configured, click Publish.
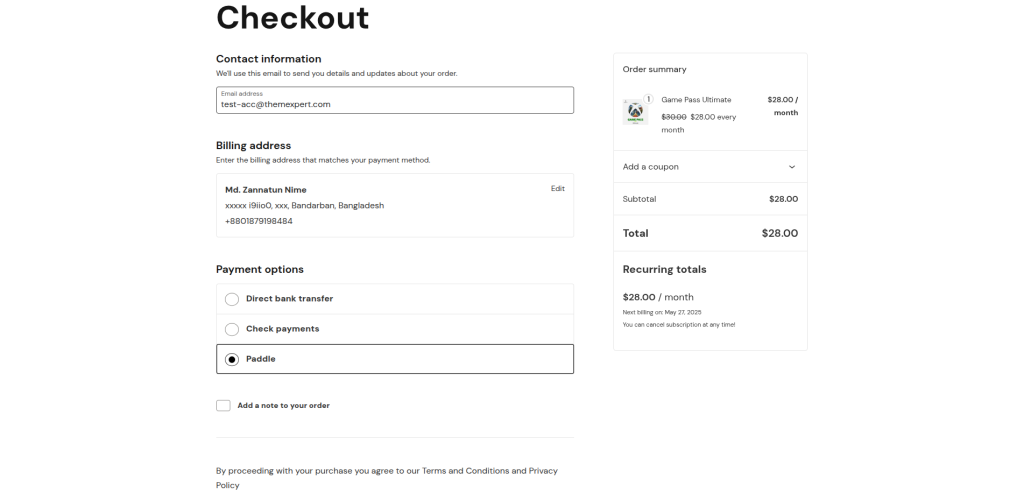
- Test the product by purchasing it yourself to ensure the payment process works as expected.
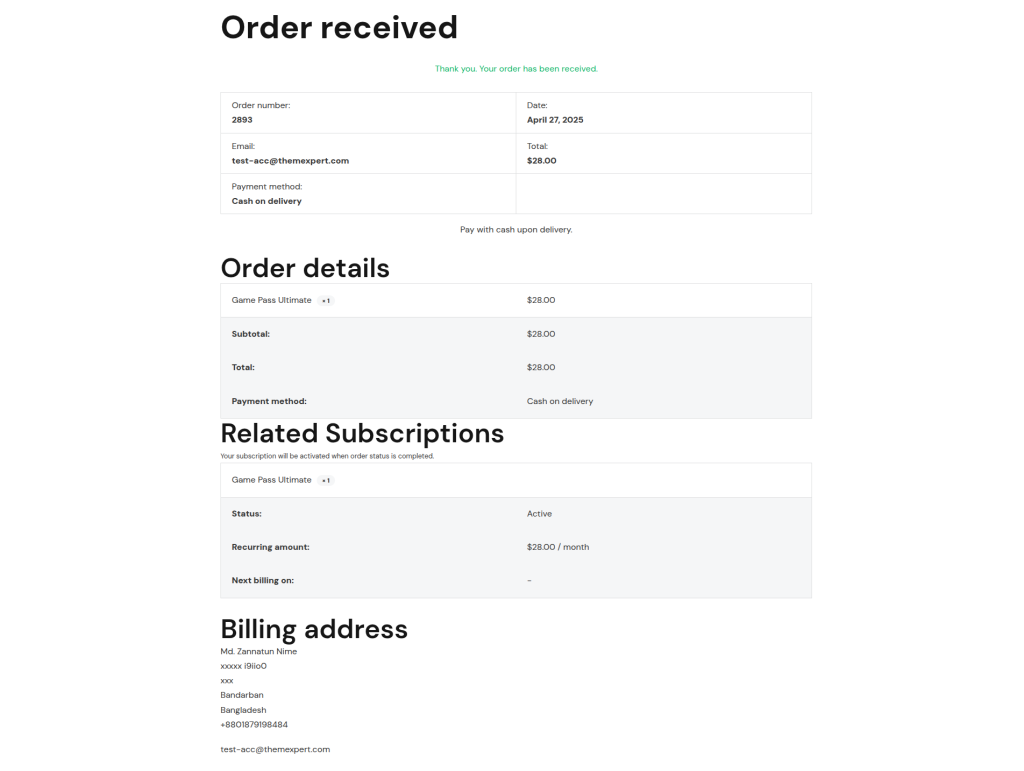
Tip: Use product categories like “Subscriptions” or “Memberships” to keep things organized.
Configure Payment Gateway for Recurring Payments
Not all payment gateways support automatic subscription payments in WooCommerce. To ensure that recurring payments work smoothly, you need to use a compatible payment gateway. Two popular gateways for WooCommerce recurring payments are Paddle and Stripe.
Both platforms integrate easily with WooCommerce and support automatic billing for subscription-based products.
Setting Up Paddle for WooCommerce
To start accepting recurring payments with Paddle, you’ll need to install the payment gateway. One of the best options for this is the Paddle for WooCommerce plugin.
- Install the Paddle for WooCommerce plugin
- Go to WooCommerce > Settings > Payments > Paddle
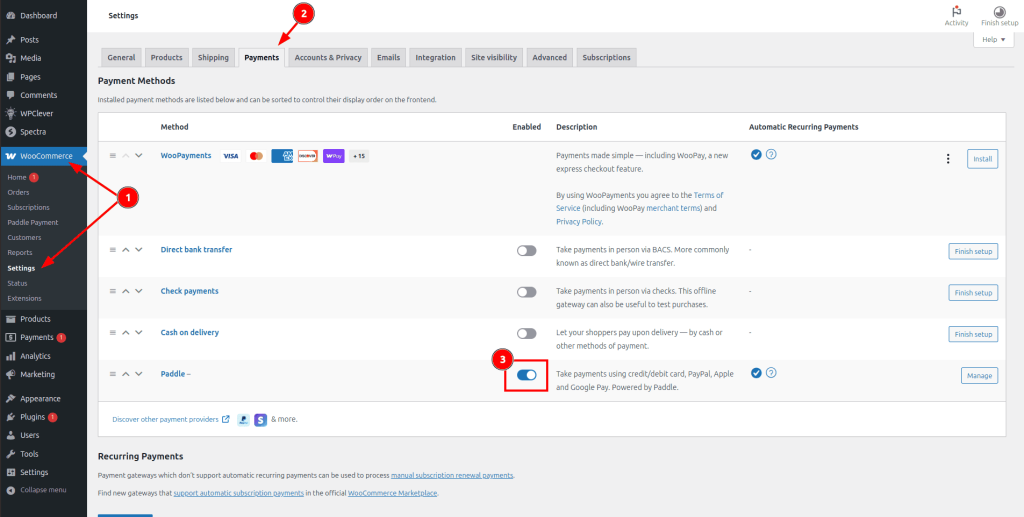
- Enable Paddle as a payment option
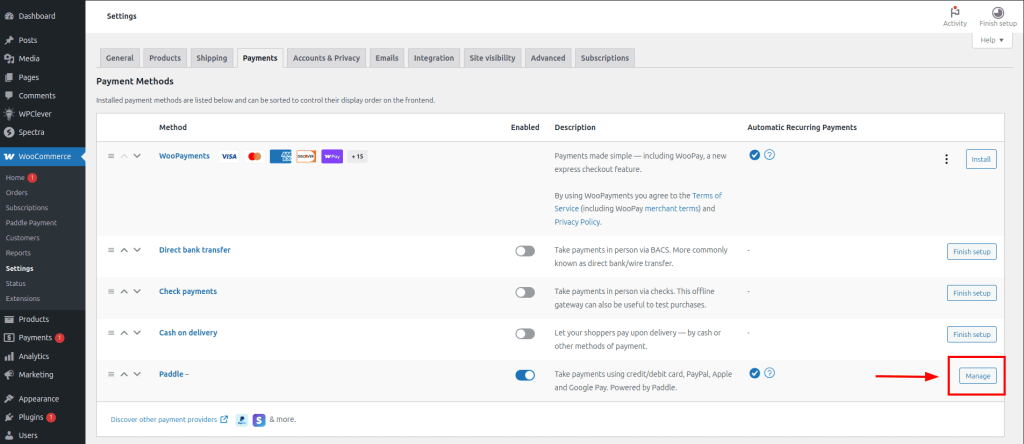
- Enter your Paddle Vendor ID, API Key, and Currency
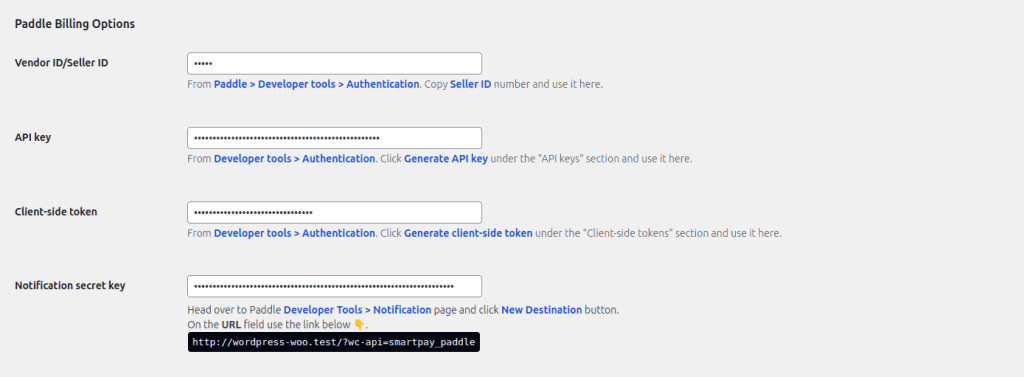
- Save changes
Refer to Paddle for WooCommerce official docs for full access setup.
Setting Up Stripe for WooCommerce
For Stripe, which is another popular option for recurring payments. Head to the Payments tab in the WooCommerce settings and ensure Stripe is enabled.
- Go to WooCommerce > Settings > Payments
- Enable Stripe
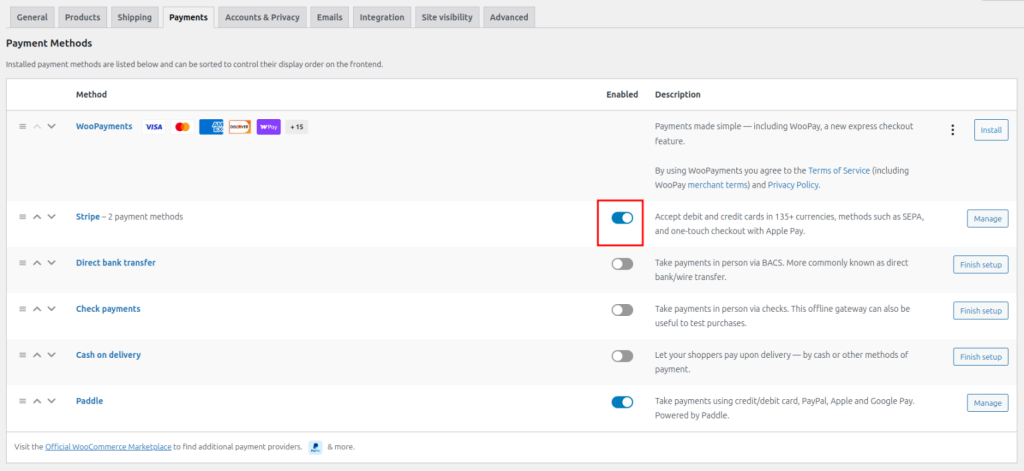
- Click Manage to open settings
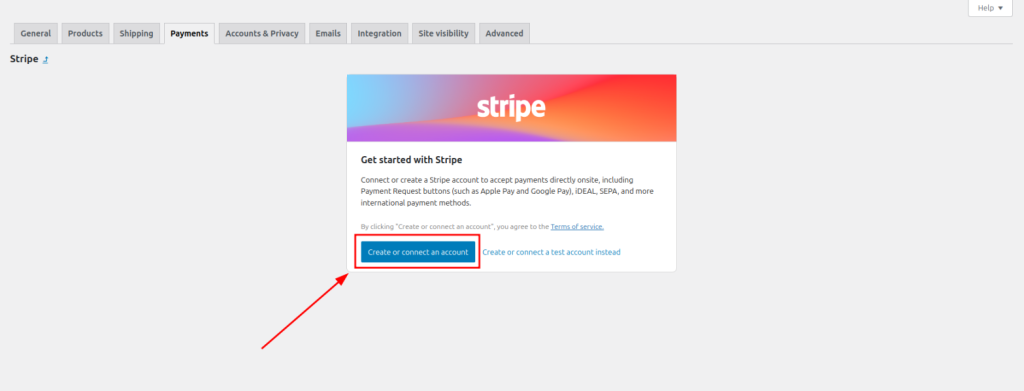
- Enter your Stripe API Keys (from your Stripe dashboard)
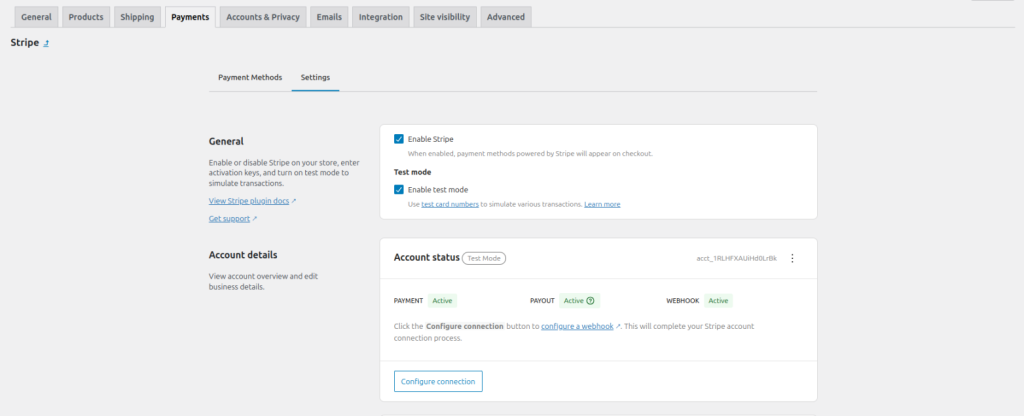
- Enable “Recurring Payments”
- Save changes
Use Stripe Test Mode to simulate a full subscription cycle.
Common Pitfalls and How to Avoid Them
Setting up WooCommerce recurring payments may seem simple, but there are a few common pitfalls you should be aware of.
- Payment Gateway Compatibility: Not all gateways support auto-renewals. Stick with Stripe, Paddle, or Razorpay.
- SSL Certificate: Always use HTTPS to protect transactions and customer data.
- Testing the Subscription Process: Run a full test order using test mode in Stripe or Paddle before launching.
- Subscription Management Tools: Use a plugin that lets users pause, cancel, or renew easily.
Bonus Features in Subscriptions for WooCommerce
- Payment History
- Track every transaction for transparency and reporting
- Custom Renewal Pricing
- Adjust prices for future renewals if needed
- Seamless paddle and stripe Billing
- Handles renewals, failures, and retries automatically
Start Building Predictable Revenue Today
Recurring payments can take your WooCommerce store from unpredictable sales to stable monthly income.
With Subscriptions for WooCommerce, you get powerful features, flexible payment gateway support, and a beginner-friendly setup — all without monthly fees.
Ready to launch your subscription business?
👉 Start building predictable revenue with WP subscriptions today!